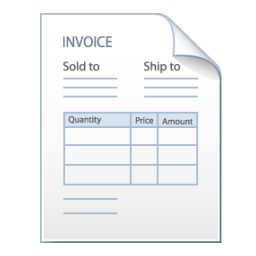Печать этикеток из 1С Предприятие
Создания этикеток в 1С Бухгалтерия, 1С Торговля УТ
 Популярные программы 1С Предприятие, 1С Бухгалтерия предприятия 8, 1С Управление торговлей 8 позволяют печатать этикетки. Приведем инструкцию наглядный пример создания и печати этикеток из БД.
Популярные программы 1С Предприятие, 1С Бухгалтерия предприятия 8, 1С Управление торговлей 8 позволяют печатать этикетки. Приведем инструкцию наглядный пример создания и печати этикеток из БД.
 Скриншоты прилагаются, но могут быть отличия, т.к. в зависимости от версий 1с программы.
Скриншоты прилагаются, но могут быть отличия, т.к. в зависимости от версий 1с программы.
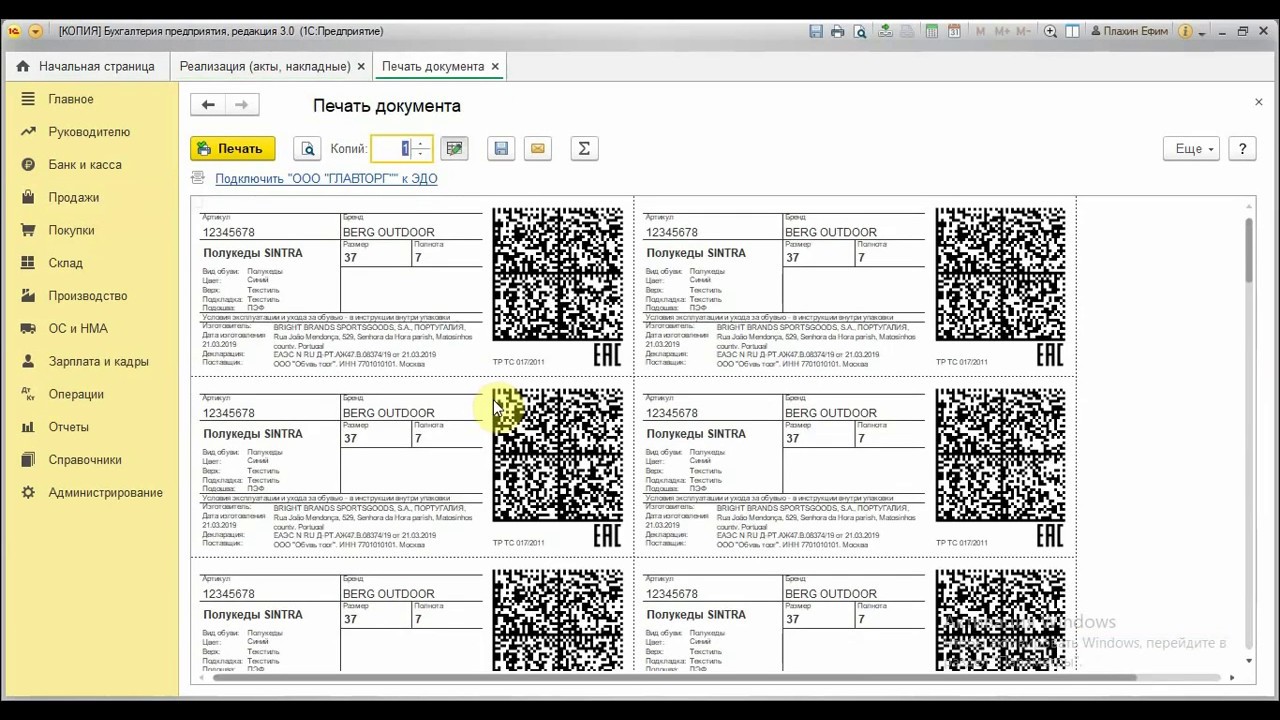
Печать этикеток и ценников в «1С:Бухгалтерия 8»
 В программном обеспечении «1С:Бухгалтерия 8» (ред. 3.0) реализована возможность печати этикеток, т.е. штрихкодированной маркировки, позволяющей автоматизировать процесс товарооборота, и ценников, информирующих клиентов о цене, стоимости и потребительских качествах товара. Помните о том, что для настройки шаблонов этикеток и ценников необходимы права администратора, поскольку неквалифицированное изменение этих макетов приведет к их неработоспособности.
В программном обеспечении «1С:Бухгалтерия 8» (ред. 3.0) реализована возможность печати этикеток, т.е. штрихкодированной маркировки, позволяющей автоматизировать процесс товарооборота, и ценников, информирующих клиентов о цене, стоимости и потребительских качествах товара. Помните о том, что для настройки шаблонов этикеток и ценников необходимы права администратора, поскольку неквалифицированное изменение этих макетов приведет к их неработоспособности.
Как распечатать этикетки на товар
 Для того чтобы изготовить этикетки, требуется войти в раздел «Справочники» - подраздел «Номенклатура»:
Для того чтобы изготовить этикетки, требуется войти в раздел «Справочники» - подраздел «Номенклатура»:
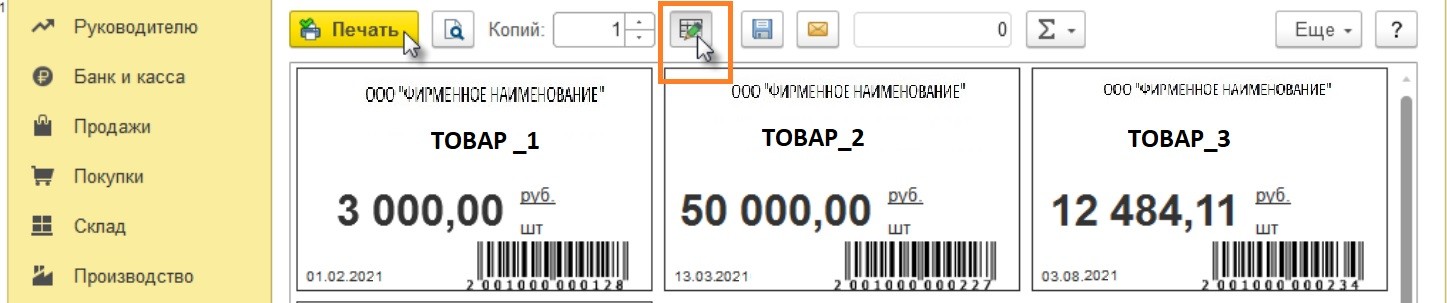
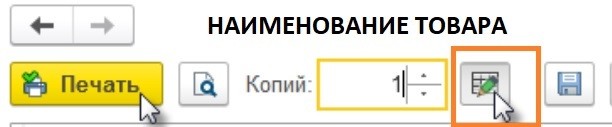
 В этом подразделе найти необходимый товар, на его карточке имеется кнопка «Этикетка».
В этом подразделе найти необходимый товар, на его карточке имеется кнопка «Этикетка».
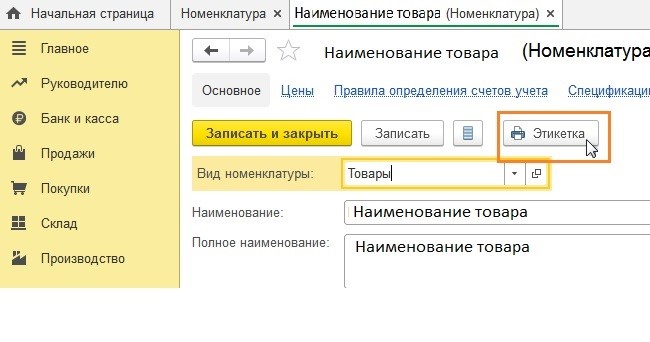
 Нажав эту кнопку, вы получаете доступ к форме «Печать этикеток»:
Нажав эту кнопку, вы получаете доступ к форме «Печать этикеток»:
 На ней вы сможете выбрать для своих этикеток размер и требуемое количество. Если макет устраивает, то нажимайте кнопку «Продолжить». В форме имеется кнопка включения / отключения режима ручного редактирования:
На ней вы сможете выбрать для своих этикеток размер и требуемое количество. Если макет устраивает, то нажимайте кнопку «Продолжить». В форме имеется кнопка включения / отключения режима ручного редактирования:
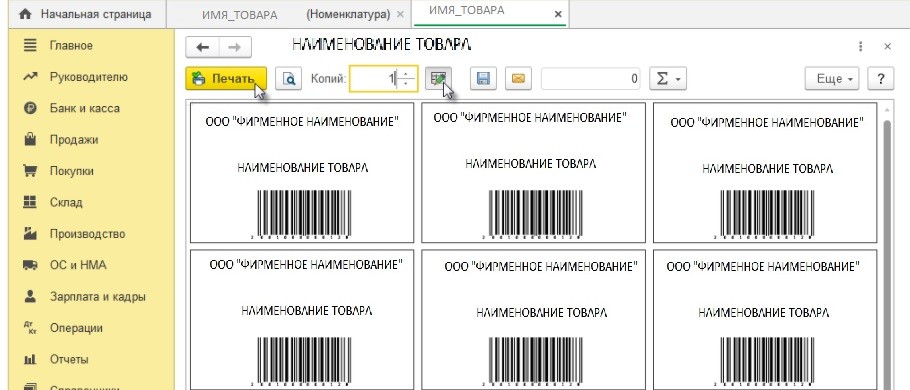
 Если требуется отредактировать шаблон этикетки, то администратор ИБ сможет воспользоваться ссылкой «Редактировать шаблон» (неквалифицированное редактирование шаблонов, т.ч. внесение произвольных правок, изменений имен областей, параметров печатных форм способно нарушить их работоспособность).
Если требуется отредактировать шаблон этикетки, то администратор ИБ сможет воспользоваться ссылкой «Редактировать шаблон» (неквалифицированное редактирование шаблонов, т.ч. внесение произвольных правок, изменений имен областей, параметров печатных форм способно нарушить их работоспособность).
 Нажав на кнопку «Продолжить», пользователь попадает на вкладку, на которой можно выбрать количество копий и окончательно сформировать лист печати этикеток.
Нажав на кнопку «Продолжить», пользователь попадает на вкладку, на которой можно выбрать количество копий и окончательно сформировать лист печати этикеток.
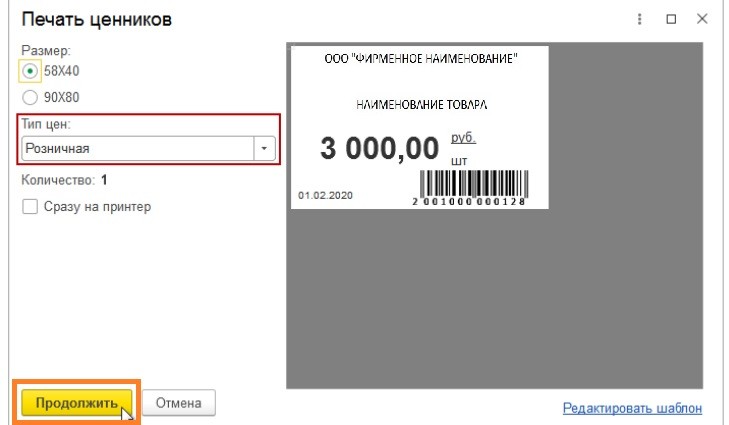
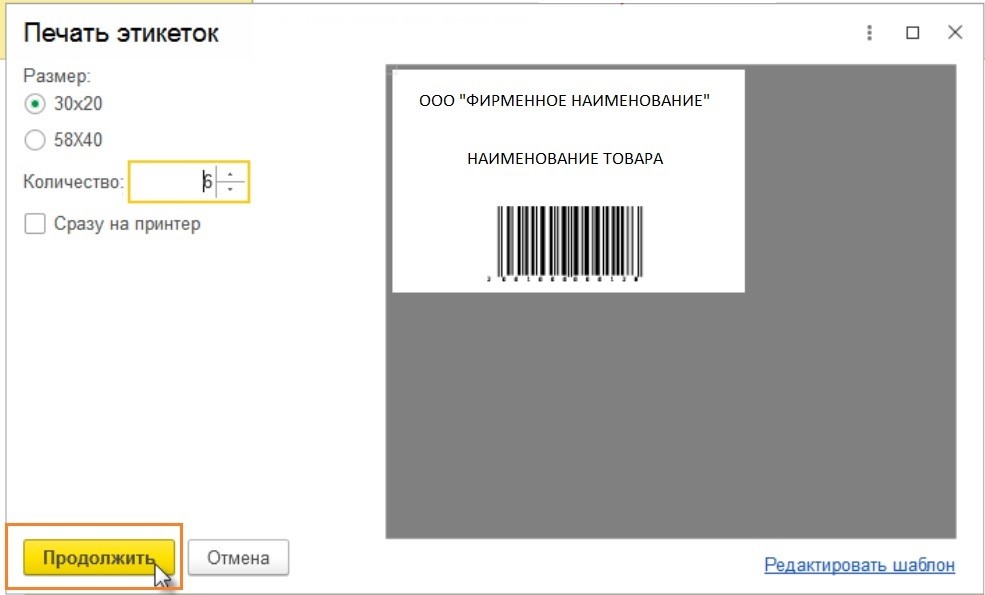
Как распечатать ценники на товары
 В программном обеспечении «1С:Бухгалтерия 8» (ред. 3.0) поддерживается возможность самостоятельного изготовления и печати ценников. Для проведения этой операции также, как и при печати этикеток, следует обратиться в раздел «Справочники» - подраздел «Номенклатура»
В программном обеспечении «1С:Бухгалтерия 8» (ред. 3.0) поддерживается возможность самостоятельного изготовления и печати ценников. Для проведения этой операции также, как и при печати этикеток, следует обратиться в раздел «Справочники» - подраздел «Номенклатура»
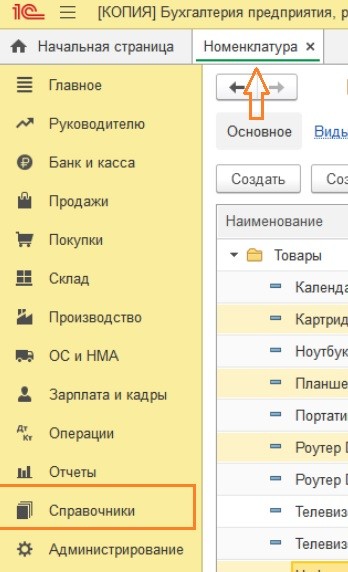
 В списке товаров можно выбрать один или несколько элементов (для группового выбора используйте клавиши Shift или Ctrl), и, нажав на кнопку «Ценник», открыть форму печати, где можно выбрать размер ценника, тип цены (выпадающее окошко слева). Внимание: если на ту или иную позицию цена установлена с помощью документа «Установка цен номенклатуры», то она и будет отображаться в формируемом ценнике. После нажатия кнопки «Продолжить» можно вручную изменить ценник (аналогично тому, как было описано выше).
В списке товаров можно выбрать один или несколько элементов (для группового выбора используйте клавиши Shift или Ctrl), и, нажав на кнопку «Ценник», открыть форму печати, где можно выбрать размер ценника, тип цены (выпадающее окошко слева). Внимание: если на ту или иную позицию цена установлена с помощью документа «Установка цен номенклатуры», то она и будет отображаться в формируемом ценнике. После нажатия кнопки «Продолжить» можно вручную изменить ценник (аналогично тому, как было описано выше).
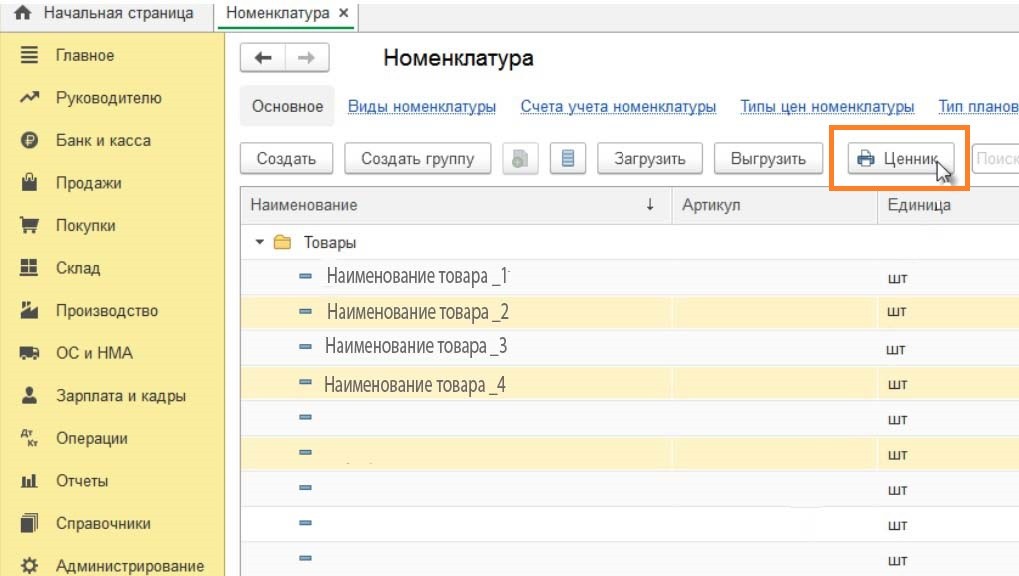
Как исправить ошибки печати этикеток в 1С:Бухгалтерия 8
 При использовании принтеров этикеток порой случается, что печать этикеток и ценников происходит некорректно, криво, обрезано и т.п. Как правило, проблема кроется в неверных настройках принтеров и параметров макета. Чтобы попытаться исправить эту ситуацию, следует:
При использовании принтеров этикеток порой случается, что печать этикеток и ценников происходит некорректно, криво, обрезано и т.п. Как правило, проблема кроется в неверных настройках принтеров и параметров макета. Чтобы попытаться исправить эту ситуацию, следует:
- проверить настройки драйвера печатающего устройства размер этикетки указан верно (если сам принтер транслирует некорректный размер ленты, то в самой программе «1С» нельзя настроить ценник/этикетку);
- если настройки правильные, то следует обратиться к макету и прежде всего убедиться в том, что размеры макета в драйвере и программе «1С» одинаковы. Если нет, то макет следует перенастроить. Убедиться в том, что все получилось, помогает режим предварительного просмотра.
 Если при предварительном просмотре ошибок не выявлено, но после печати этикетки и ценники все равно «кривые», следует, обратившись к плашке «Параметры страницы», проверить (при необходимости уменьшить) масштаб, поля (возможно, поможет установление их на нулевое значение), попробовать переключить масштаб на «По ширине страницы». Если эти действия не помогли решить проблему, лучше поручить ее техническим специалистам.
Если при предварительном просмотре ошибок не выявлено, но после печати этикетки и ценники все равно «кривые», следует, обратившись к плашке «Параметры страницы», проверить (при необходимости уменьшить) масштаб, поля (возможно, поможет установление их на нулевое значение), попробовать переключить масштаб на «По ширине страницы». Если эти действия не помогли решить проблему, лучше поручить ее техническим специалистам.
Печать этикеток и ценников из программы 1С:УПРАВЛЕНИЕ ТОРГОВЛЕЙ РЕД. 11
 В платформе «1С» реализована возможность изготовления этикетировочной продукции для маркировки товаров и ценников, призванных доносить до потребителя информацию о цене товара и характеристиках, которые необходимо сообщать клиентам. Программа позволяет не просто печатать готовые ценники, но формировать, изменять типовые макеты до того, как отправлять их на печать, что позволяет экономить расходные материалы, избегать брака и повторной печати.
В платформе «1С» реализована возможность изготовления этикетировочной продукции для маркировки товаров и ценников, призванных доносить до потребителя информацию о цене товара и характеристиках, которые необходимо сообщать клиентам. Программа позволяет не просто печатать готовые ценники, но формировать, изменять типовые макеты до того, как отправлять их на печать, что позволяет экономить расходные материалы, избегать брака и повторной печати.
 Как напечатать этикетку (ценник) по товару, который уже оприходован?
Изготовить этикетировочную продукцию или ценники по уже принятому к учету товару можно
Как напечатать этикетку (ценник) по товару, который уже оприходован?
Изготовить этикетировочную продукцию или ценники по уже принятому к учету товару можно
- в разделе «Склад и доставка»;
- в разделе «Прайс-листе» (после того, как проведен приход или же в период корректировки цен).
 Заходим в раздел меню «Склад и доставка», находим подраздел «Сервис», где имеется специальная вкладка «Печать этикеток и ценников.
Заходим в раздел меню «Склад и доставка», находим подраздел «Сервис», где имеется специальная вкладка «Печать этикеток и ценников.
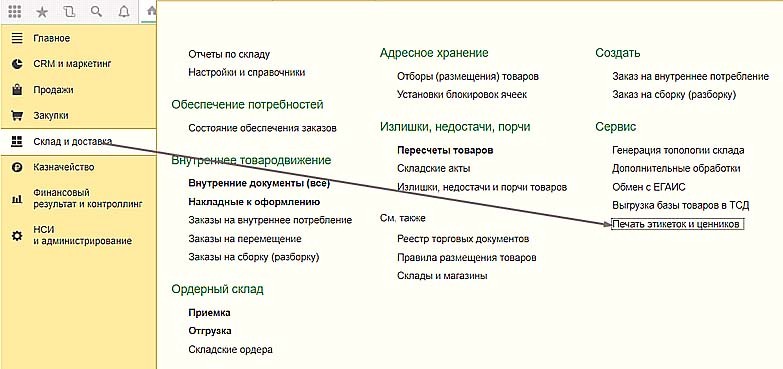
 Для изготовления ценников выбираем соответствующую вкладку. Далее можно выбрать обзор:
Для изготовления ценников выбираем соответствующую вкладку. Далее можно выбрать обзор:
- по виду цен (розничные, оптовые, дилерские, закупочные и т.п.)
- по магазину (в этом случае мы делаем ценники для конкретной торговой точки и (или) склада).
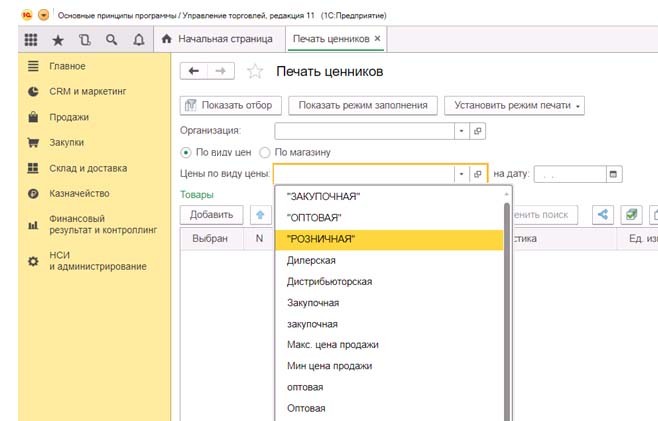
 При нажатии на кнопку «Товары» выпадают две строки:
При нажатии на кнопку «Товары» выпадают две строки:
- «Заполнить по отбору» - выбрав ее, мы получаем возможность выбирать товарные группы;
- «Подобрать товары» - осуществляется выбор по каждому из наименований).
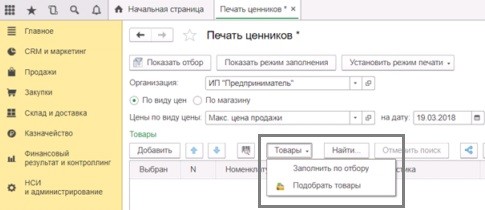
 Для заполнения поля с товаром, активируем вкладку «Показать отбор». Откроется поле, в котором слева имеются доступные для выбора выбираются критерии отбора. Дважды щелкая левой кнопкой мыши, можем переносить строку вправо, а потом уточнять группировку.
Для заполнения поля с товаром, активируем вкладку «Показать отбор». Откроется поле, в котором слева имеются доступные для выбора выбираются критерии отбора. Дважды щелкая левой кнопкой мыши, можем переносить строку вправо, а потом уточнять группировку.
 В поле «Вид сравнения» можем выбрать удобный для себя вывод товара - в группе, списком или определить точную позицию.
В поле «Вид сравнения» можем выбрать удобный для себя вывод товара - в группе, списком или определить точную позицию.
 В поле «Значение» отображаются аналитические данные по определенному критерию.
В поле «Значение» отображаются аналитические данные по определенному критерию.
 Если выбираем поле «Заполнить по отбору», то на экран будет выведена вся номенклатурная информация.
Если выбираем поле «Заполнить по отбору», то на экран будет выведена вся номенклатурная информация.
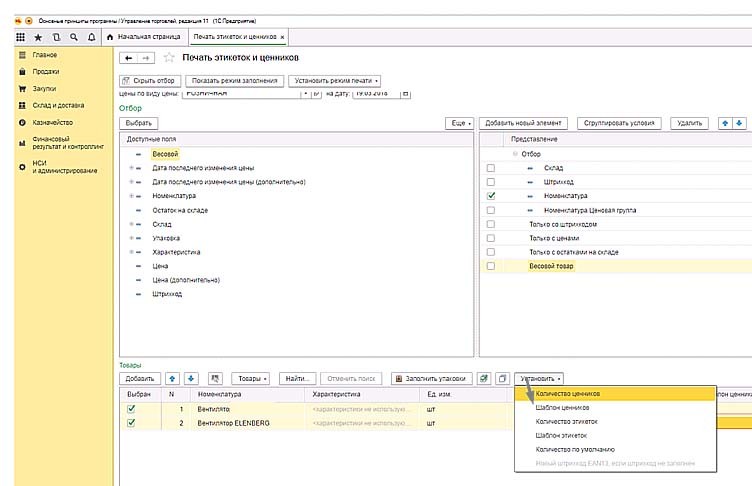
 Шаблон выбирается вручную, или для каждой товарной позиции в отдельности (если товара немного), или группой, выделив нужные сочетанием клавиш «Ctrl» и удерживаемой левой кнопкой мыши. Корректировки можно вносить аналогично тому, как это делается в офисных программах. Активировав вкладку «Установить», можем задать требуемое нам число экземпляров этикеток (если ничего не менять, то автоматически проставляется количество, соответствующее складским остаткам на текущую дату).
Шаблон выбирается вручную, или для каждой товарной позиции в отдельности (если товара немного), или группой, выделив нужные сочетанием клавиш «Ctrl» и удерживаемой левой кнопкой мыши. Корректировки можно вносить аналогично тому, как это делается в офисных программах. Активировав вкладку «Установить», можем задать требуемое нам число экземпляров этикеток (если ничего не менять, то автоматически проставляется количество, соответствующее складским остаткам на текущую дату).
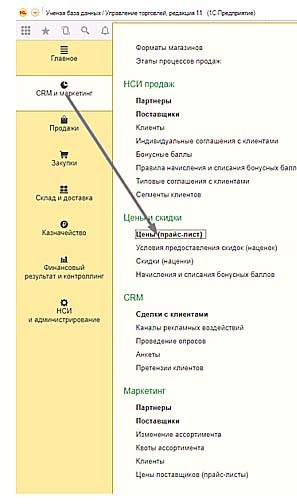
 С помощью кнопки «Выбрать» отмечаем один из нужных макетов - «Шаблон ценника» или «Шаблон этикетки». Есть возможность макеты редактировать, редактор вызывается как раз на наше выбора шаблона нажатием вкладки «Еще». Открывается панель для корректировки, визуально схожая с MS Excel. На этом этапе можно сделать печать пробного образца, чтобы убедиться, что на бумажном носителе все отображается корректно. При этом вкладка «Установить очередь печати» позволяет отправить на печать комплект макетов или шаблоны по отдельности.
С помощью кнопки «Выбрать» отмечаем один из нужных макетов - «Шаблон ценника» или «Шаблон этикетки». Есть возможность макеты редактировать, редактор вызывается как раз на наше выбора шаблона нажатием вкладки «Еще». Открывается панель для корректировки, визуально схожая с MS Excel. На этом этапе можно сделать печать пробного образца, чтобы убедиться, что на бумажном носителе все отображается корректно. При этом вкладка «Установить очередь печати» позволяет отправить на печать комплект макетов или шаблоны по отдельности.
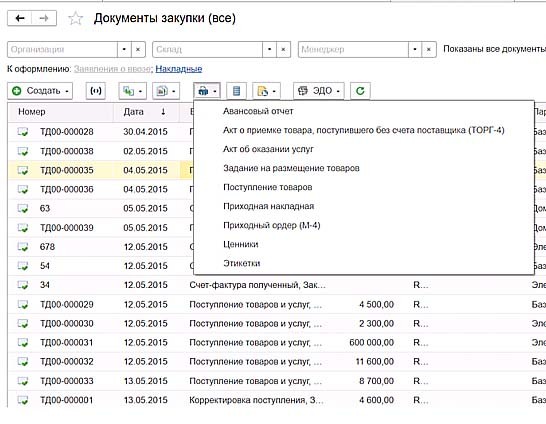
 При печати комплекта можно отобрать требуемый товар или группу таковых, управлять позицией в списке (вверх, вниз). С правой стороны можно контролировать корректность отображения результатов наших трудов, при необходимости доработать и исправить огрехи.
При печати комплекта можно отобрать требуемый товар или группу таковых, управлять позицией в списке (вверх, вниз). С правой стороны можно контролировать корректность отображения результатов наших трудов, при необходимости доработать и исправить огрехи.
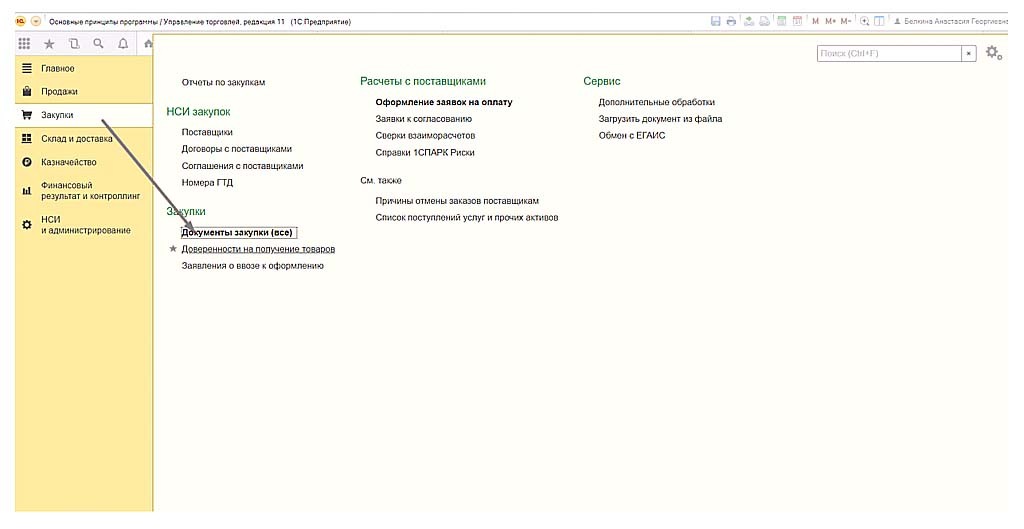
 Если вы выберете функцию «Подобрать товары», то необходимо отмечать каждую позицию по отдельности.
Если вы выберете функцию «Подобрать товары», то необходимо отмечать каждую позицию по отдельности.
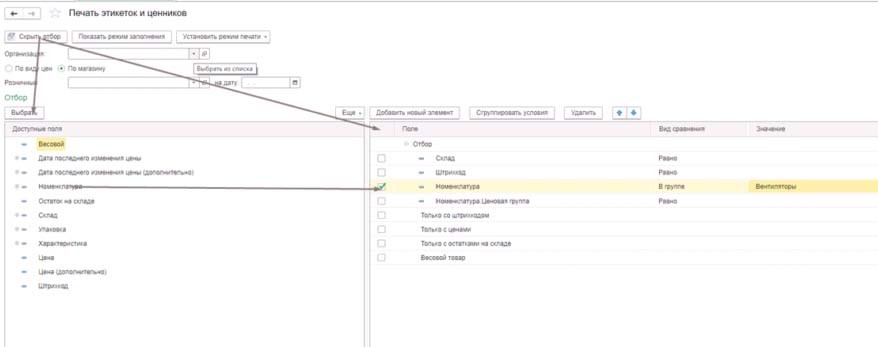
 Справа в углу выбираем номенклатурную группу, далее слева открывается перечень товарных позиций, которые группируются по этой выбранной характеристике. Активизировав ссылку «Всего подобрано количество позиций», мы увидим список отобранных позиций. Номенклатуру можно выбрать в левом поле. Щелкнув мышкой по иконке, можно отобрать модели и характеристики товаров. Кнопка «Перенести в документ» осуществляет подстановку номенклатуры в основной документ. Выбор макета, отправка на печать и т.п. производится так же, как описано выше.
Справа в углу выбираем номенклатурную группу, далее слева открывается перечень товарных позиций, которые группируются по этой выбранной характеристике. Активизировав ссылку «Всего подобрано количество позиций», мы увидим список отобранных позиций. Номенклатуру можно выбрать в левом поле. Щелкнув мышкой по иконке, можно отобрать модели и характеристики товаров. Кнопка «Перенести в документ» осуществляет подстановку номенклатуры в основной документ. Выбор макета, отправка на печать и т.п. производится так же, как описано выше.
Как напечатать ценник из приходного документа?
 Чтобы изготовить этикетировочную продукцию из приходного документа, используется вкладка «Документы закупки (все)» (меню «Закупки»).
Чтобы изготовить этикетировочную продукцию из приходного документа, используется вкладка «Документы закупки (все)» (меню «Закупки»).
 В ней находим нужный документ, выбираем из вкладки «Принтер» требуемый шаблон.
В ней находим нужный документ, выбираем из вкладки «Принтер» требуемый шаблон.
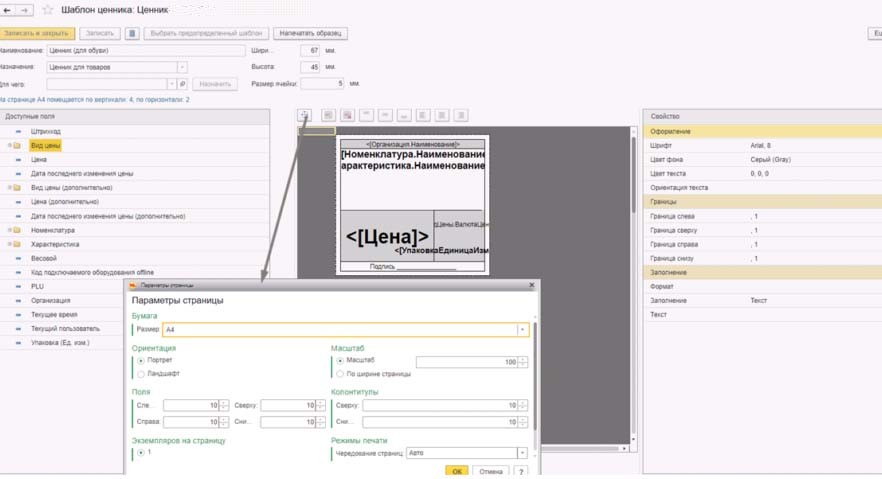
 Внимание: в случае когда вы выбираете макет «Ценники», то количество товара будет в равняться единице. В шаблоне же «Этикетки» количество будет таким же, как в приходном документе. Далее все просто:
Внимание: в случае когда вы выбираете макет «Ценники», то количество товара будет в равняться единице. В шаблоне же «Этикетки» количество будет таким же, как в приходном документе. Далее все просто:
- выделяете все поле с классическим способом («Ctrl» + левая клавиша мыши);
- выбираете шаблон;
- проверяете результат, в случае ошибок – корректируете;
- отправляете на принтер.
 Возможно, вам понадобится привязать шаблон не к розничным ценам, а например, к оптовым, дилерским и т.п., то достаточно переключиться на вкладку «По виду цен» и отметить соответствующую строчку.
Выбрать режим заполнения количества этикеток можно, отметив один из флажков:
Возможно, вам понадобится привязать шаблон не к розничным ценам, а например, к оптовым, дилерским и т.п., то достаточно переключиться на вкладку «По виду цен» и отметить соответствующую строчку.
Выбрать режим заполнения количества этикеток можно, отметив один из флажков:
- «Заполнять по остаткам на складе» - количество будет определяться по остаткам на дату формирования документа;
- «Формировать по количеству в документе» - сведения будут совпадать с указанными в приходе.
 Количество можно откорректировать, выбрав из выпадающего меня справа позицию «Количество по умолчанию».
Количество можно откорректировать, выбрав из выпадающего меня справа позицию «Количество по умолчанию».
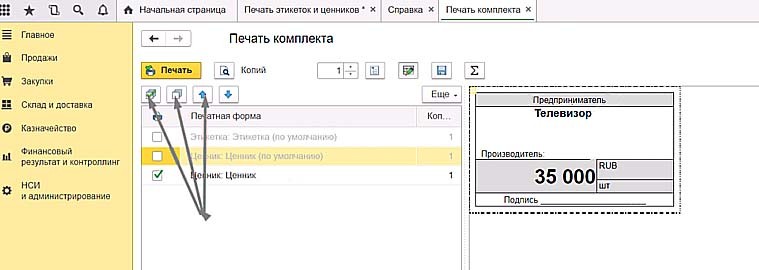
Как напечатать ценники из раздела «CRM и маркетинг»?
 Напечатать ценники и этикетки в системе «1С» можно и во время изменения цены, в т.ч. при разработке новых прайс-листов. Для этого в меню надо выбрать раздел «CRM и маркетинг», а в нем «Цены (прайс-лист)».
Напечатать ценники и этикетки в системе «1С» можно и во время изменения цены, в т.ч. при разработке новых прайс-листов. Для этого в меню надо выбрать раздел «CRM и маркетинг», а в нем «Цены (прайс-лист)».
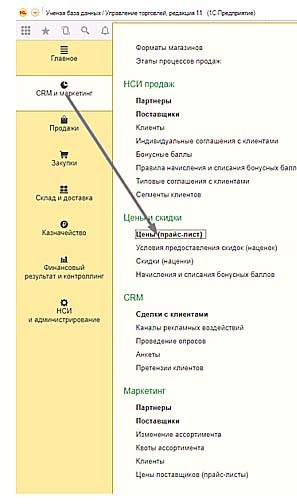
 Далее формируется новый документы, вносятся изменение цен, и далее все, что описано выше. Главное – всегда проверять данные перед отправкой макетов на печать.
В заключение отметим, что печать ценников и этикеток в «1С: Управление торговлей» (ред. 11.0) возможна из любой операции, которая связана с корректировкой цен. Этикетки и ценники можно дорабатывать, изменяя размеры ячеек, шрифты, высоту надписей и т.п., а также, создав несколько шаблонов, выбирать нужные по мере необходимости.
Далее формируется новый документы, вносятся изменение цен, и далее все, что описано выше. Главное – всегда проверять данные перед отправкой макетов на печать.
В заключение отметим, что печать ценников и этикеток в «1С: Управление торговлей» (ред. 11.0) возможна из любой операции, которая связана с корректировкой цен. Этикетки и ценники можно дорабатывать, изменяя размеры ячеек, шрифты, высоту надписей и т.п., а также, создав несколько шаблонов, выбирать нужные по мере необходимости.
ПЕЧАТЬ ШТРИХКОДОВ ДЛЯ «1С:ПРЕДПРИЯТИЕ 8. WMS ЛОГИСТИКА. УПРАВЛЕНИЕ СКЛАДОМ»
 Система «1С:WMS Логистика. Управление складом» помогает в оптимизации процессов и решения рабочих проблем современных складских комплексов, в т.ч. автоматизации управления технологическими процессами, оптимизацией использования площадей, исключение потерь в связи с истечением сроков годности и (или) реализации, а также штрихкодирования товара (контейнеров, ячеек). Как сгенерировать и печатать штрихкоды для «1С: Склад» - читайте в этом материале.
Система «1С:WMS Логистика. Управление складом» помогает в оптимизации процессов и решения рабочих проблем современных складских комплексов, в т.ч. автоматизации управления технологическими процессами, оптимизацией использования площадей, исключение потерь в связи с истечением сроков годности и (или) реализации, а также штрихкодирования товара (контейнеров, ячеек). Как сгенерировать и печатать штрихкоды для «1С: Склад» - читайте в этом материале.
Что такое «1С:Печать штрихкодов»?
 «1С:Печать штрихкодов» является внешней компонентой, применяемой с ПО платформы «1С:Предприятие 8.3». Поставляется с Библиотекой подключаемого оборудования. Эта компонента формирует штрихкоды, необходимые для эффективного складского учета, и может применяться там, где уже установлено лицензионное ПО, обслуживающее платформу «1С:Предприятие 8».
«1С:Печать штрихкодов» является внешней компонентой, применяемой с ПО платформы «1С:Предприятие 8.3». Поставляется с Библиотекой подключаемого оборудования. Эта компонента формирует штрихкоды, необходимые для эффективного складского учета, и может применяться там, где уже установлено лицензионное ПО, обслуживающее платформу «1С:Предприятие 8».
Какие типы штрихкодов можно генерировать?
 Если вкратце, то все востребованные, в т.ч. EAN, Code, QR, DataMatrix. Также компонента поддерживает автоопределение формата штрихкода, и широкие возможности для оформления, которые можно задавать программными средствами независимо от содержания самого штрихкода, в частности, можно изменять:
Если вкратце, то все востребованные, в т.ч. EAN, Code, QR, DataMatrix. Также компонента поддерживает автоопределение формата штрихкода, и широкие возможности для оформления, которые можно задавать программными средствами независимо от содержания самого штрихкода, в частности, можно изменять:
- шрифт
- положение текста, располагая его вверху или внизу;
- цвет текста, фона (в т.ч. делать его прозрачным), полос штрихкода;
- угол поворота штрихкода и текста;
- расположение текста (по центру, по левому и правому краю, по ширине и т.п.)
 Компонента «1С:Печать штрихкодов» дает широкие возможности для создания шаблонов штрихкодирования, если корректно ее инсталлировать.
Компонента «1С:Печать штрихкодов» дает широкие возможности для создания шаблонов штрихкодирования, если корректно ее инсталлировать.
Как установить «1С:Печать штрихкодов»?
 Компонента устанавливается достаточно просто. Не исключено, что она уже у вас установлена. Если же это не так, и при попытке инициировать печать штрихкодов вы видите соответствующую ошибку («Компонента “1С:Печать штрихкодов” не установлена на данном компьютере», то этот элемент требуется установить. Зарегистрированные пользователи могут скачать его с корпоративного сайта «1С».
Компонента устанавливается достаточно просто. Не исключено, что она уже у вас установлена. Если же это не так, и при попытке инициировать печать штрихкодов вы видите соответствующую ошибку («Компонента “1С:Печать штрихкодов” не установлена на данном компьютере», то этот элемент требуется установить. Зарегистрированные пользователи могут скачать его с корпоративного сайта «1С».
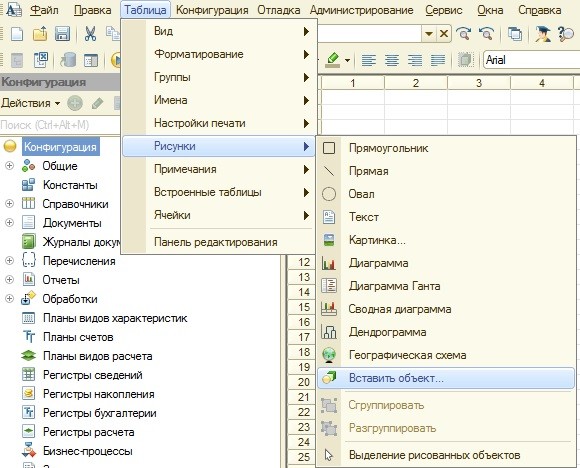
 Далее достаточно просто следовать указаниям «визарда», никаких проблем возникнуть не должно.
Далее достаточно просто следовать указаниям «визарда», никаких проблем возникнуть не должно.
Как напечатать штрихкоды в «1С»
 Как правило, во всех типовых конфигурациях имеется возможность добавить в печатную форму штрихкод и реализован алгоритм их присвоения как отдельным документам, так и справочникам. Если такой возможности нет, то придется прописать данный функционал в конфигурации (см. ниже). Сначала требуется вставить рисунок к макет, для чего надо пройти по «маршруту»: «Таблица» - «Рисунки» - «Вставить объект».
Как правило, во всех типовых конфигурациях имеется возможность добавить в печатную форму штрихкод и реализован алгоритм их присвоения как отдельным документам, так и справочникам. Если такой возможности нет, то придется прописать данный функционал в конфигурации (см. ниже). Сначала требуется вставить рисунок к макет, для чего надо пройти по «маршруту»: «Таблица» - «Рисунки» - «Вставить объект».
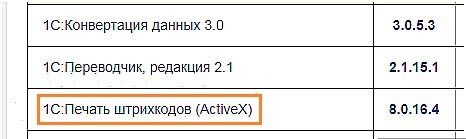

 После чего в подразделе «Вставка объекта» отметить чекбокс «Элемент управления» и в окне «Тип объекта» - «1С.V8.Печать штрих-кодов».
После чего в подразделе «Вставка объекта» отметить чекбокс «Элемент управления» и в окне «Тип объекта» - «1С.V8.Печать штрих-кодов».
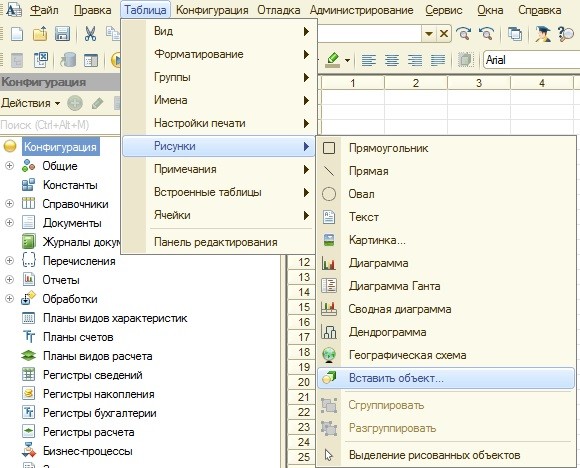
 Когда рисунок будет добавлен, следует задать «ТипКода» и «ТекстКода». В конфигурациях, как правило, коды находятся в плане видов характеристик под названием «ТипыШтрихкодов». Кроме того, в вашей конфигурации могут содержатся уже сформированные функции для типа кода (например, «ПолучитьЗначениеТипаШтрихкодаДляЭУ()».
Когда рисунок будет добавлен, следует задать «ТипКода» и «ТекстКода». В конфигурациях, как правило, коды находятся в плане видов характеристик под названием «ТипыШтрихкодов». Кроме того, в вашей конфигурации могут содержатся уже сформированные функции для типа кода (например, «ПолучитьЗначениеТипаШтрихкодаДляЭУ()».
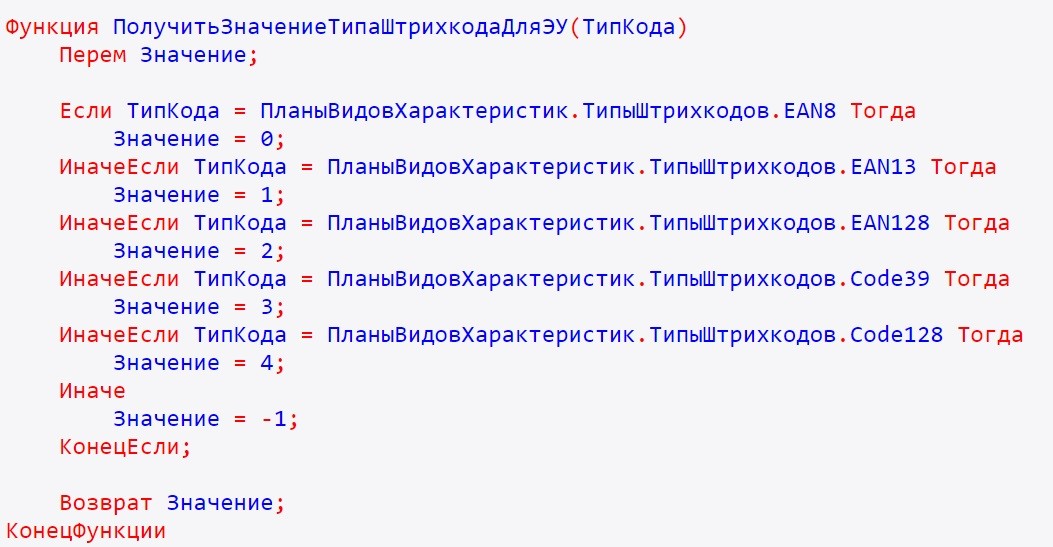
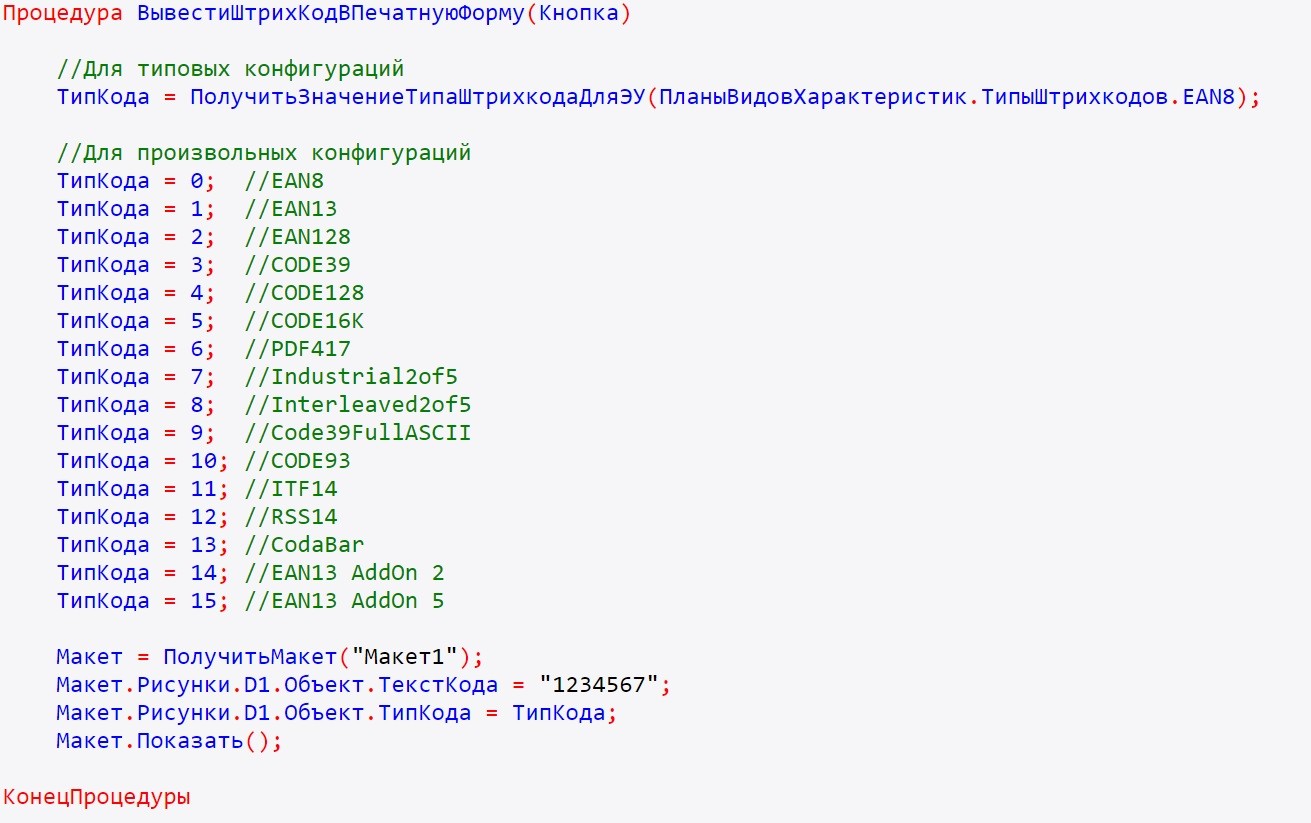
Примеры черно-белой печати
 Приведем фото примеры этикеток распечатанных на специализированном принтере этикеток в рулоне.
Приведем фото примеры этикеток распечатанных на специализированном принтере этикеток в рулоне.




Похожие статьи:

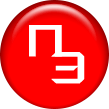
 Прайс
Прайс